Polkadot-JS Guides about Creating Assets
The Asset Hub is a generic assets system parachain which provides functionality for deploying and transferring assets — both Fungible and Non-Fungible Tokens (NFTs). The native token of the Asset hub is the same as the relay chain's native asset (DOT or KSM). The Existential Deposit (ED), transaction fees, and the deposits for proxy/multisig operations are about 1/10th of the values on the relay chains. Apart from the native token, the assets held on the Asset Hub can be broadly categorized as
- Assets backed by an on-chain protocol’s utility
- Assets with off-chain backing
- Assets without any backing
For additional background on the Asset Hub check out this support article.
Creating Assets on the Asset Hub with Polkadot-JS
Before minting assets on the Asset Hub, we recommend that you try out this tutorial on Westend Asset Hub, which is a system parachain on Westend test network. The WND tokens (Westies) can be teleported from Westend to Westend Asset Hub, are available for free through a faucet.
The images in the guides below are for Polkadot, but they also apply to Kusama.
To create an asset on the Asset Hub, you would need to deposit some funds. Before you create an asset on the Asset Hub, ensure that your Asset Hub account balance is a bit more than the sum of those two deposits, which should seamlessly account for the required deposits and transaction fees. You can send the native token from a relay chain account to a the Asset Hub account using the teleport functionality. For instructions on teleporting tokens, check this page on Teleports.
Assuming you have the required balance on your Asset Hub account, the following instructions should let you successfully create an asset on the Asset Hub
- Access the Asset Hub through Polkadot-JS UI.
- Navigate to Network > Assets.
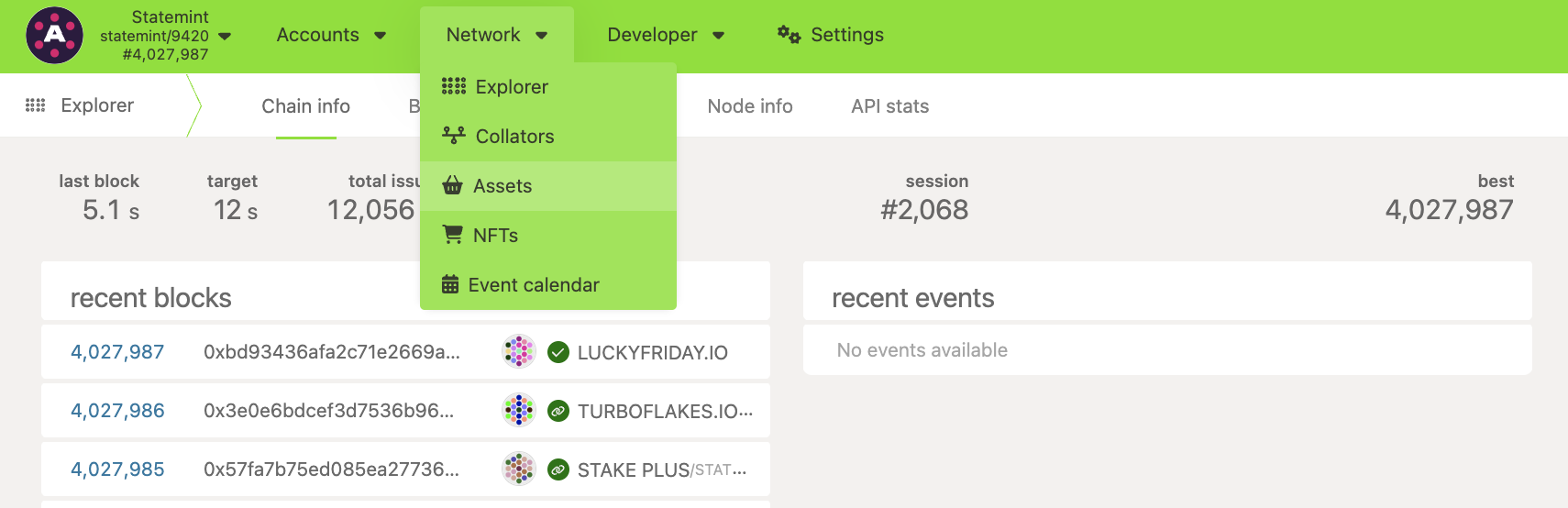
- Click on the create button and you will be presented with a pop-up window. Choose the creator account, name of the asset to be displayed on the Asset Hub, the asset's symbol, number of decimals for the asset, the minimum balance required to hold this asset on an Asset Hub account and the most important field of your asset - the unique asset ID. The UI would not let you enter an ID that has already been taken. After all the details are entered, click on the next button.
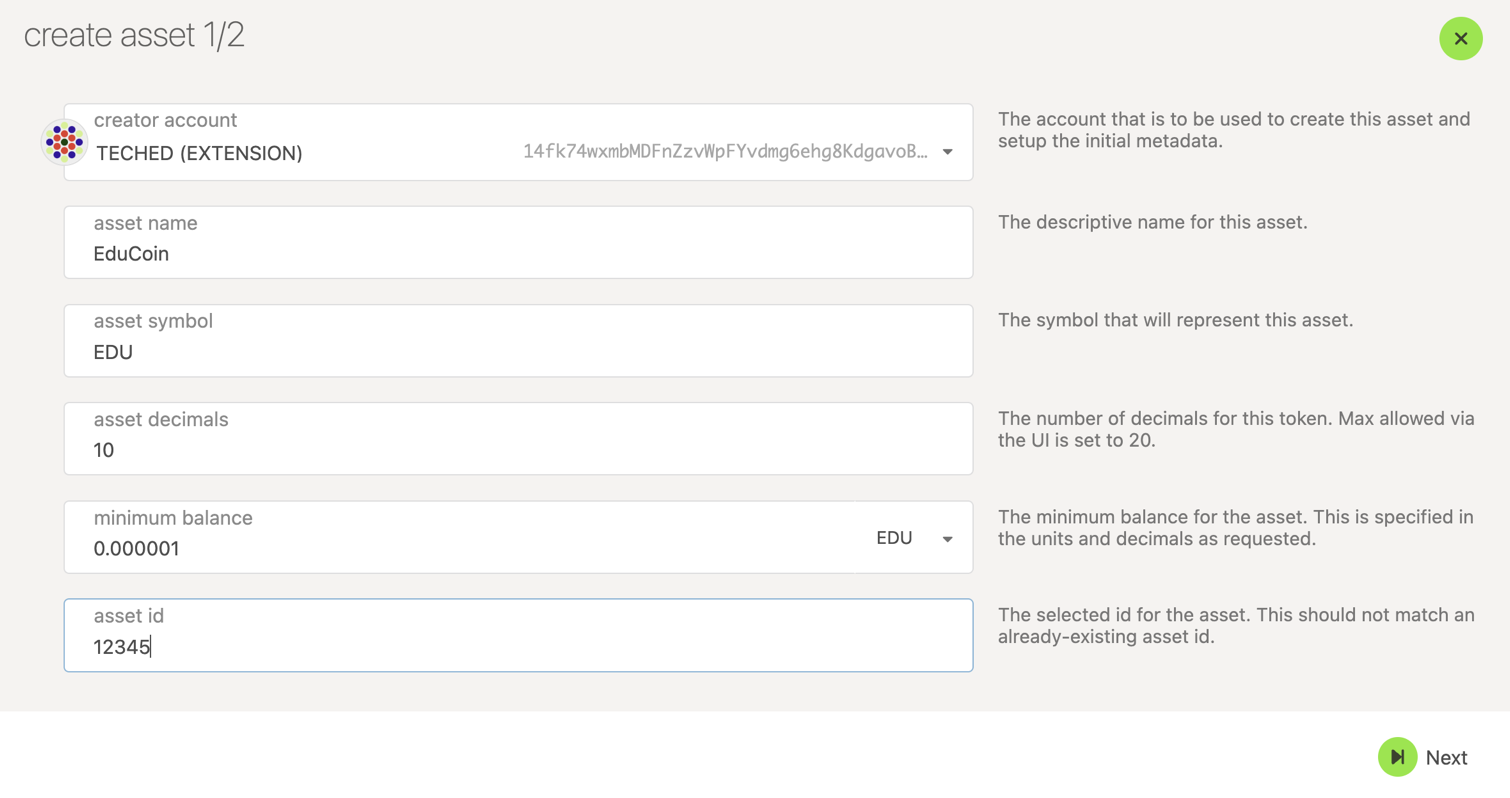
- Choose the admin, issuer and the freezer accounts for your asset and click on the create button.
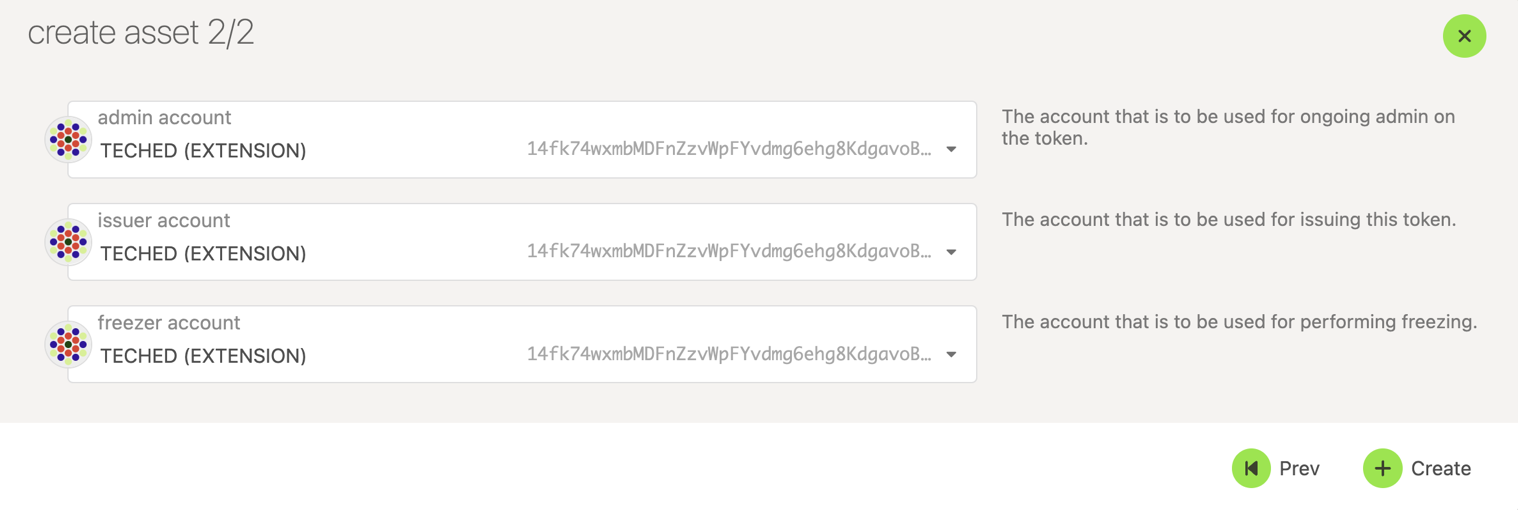
- Sign and submit the transaction (If you like to verify the transaction details before signing, you can click on the dropdown button pointed by the arrow in the snapshot below).
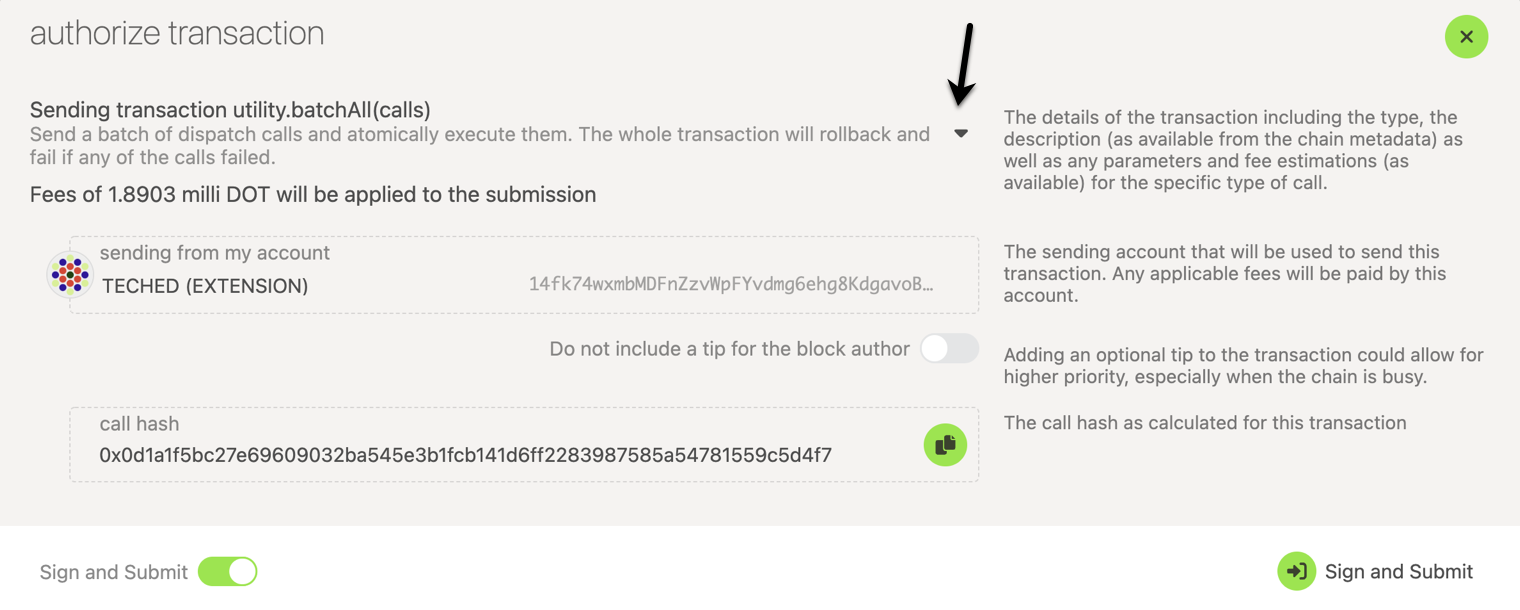
If the transaction is successful, you should see the asset and its details displayed in the Network > Assets page on the Asset Hub.